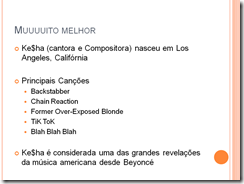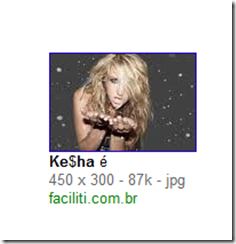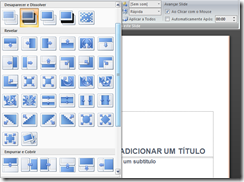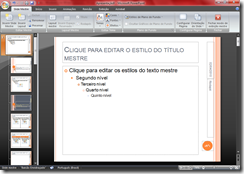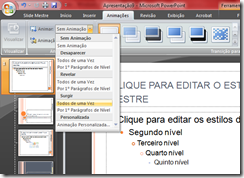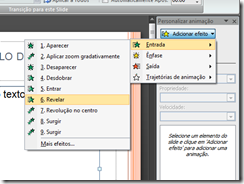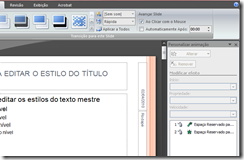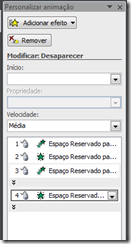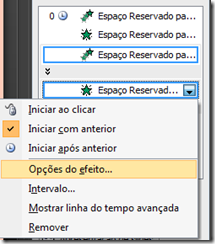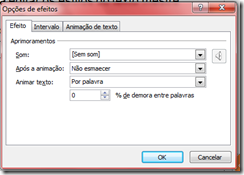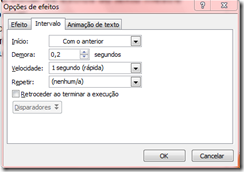Sim pessoal, eu não parti dessa pra melhor, estou sobrevivendo sem meu pc em Uberaba e a faculdade está tomando todo o tempo que antes eu tinha de sobra, mas isso não impede de eu tentar pelo menos postar algo útil para vocês.
Apresentar trabalhos acadêmicos em PowerPoint é uma arte. Diferente do que todo mundo pensa, formatar uma apresentação de Slides pode ser muito mais complicado se o apresentador quiser fazer uma coisa bem feita, e tudo começa na escolha do tema do dito cujo, o que inclui plano de fundo, cores, tipo de fonte e por aí vai. Vamos às regrinhas?
1) Nunca escolha cores sólidas como plano de fundo.
O plano de fundo é o elemento de conforto visual e atenção do Slide. Usar uma cor sólida sem nenhum elemento visual extra é equivalente a caixão e vela preta. Pior ainda, é utilizar uma cor de fonte NADAVER com a cor do fundo. Parece até brincadeira falando assim, mas acredite: tem gente gabaritada que não sabe formatar um plano de fundo de forma decente, como por exemplo uma doutora da USP que deu uma palestra num simpósio um dia desses que eu fui e formatou o slide dela com um fundo azul zumbi e letras pretas e mais nada. Ficou tão ruim que eu só ia ver que o slide tinha mudado depois que ela tinha passado uns três. A dica é utilizar elementos de plano de fundo suaves e elegantes ou então um degradê básico. Fica a dica de que os temas prontos disponíveis na Aba Design são uma ótima saída para não cometer gafes desse tipo… maaaass… se você quer um diferencial na hora da sua apresentação, gaste um pouco de tempo e disposição para criar o seu próprio tema. Atenção, usar fotos como plano de fundo é uma faca de dois gumes, pode dar muito certo, mas pode ser um desastre total, porque cansa ficar vendo sempre a mesma coisa slide após slides (nos temas sem foto, isso não acontece porque o texto age como variante e o plano de fundo é apenas mais um plano de fundo). Se você acha que REALMENTE é NECESSÁRIO o uso de uma foto ou uma imagem qualquer no plano de fundo, limite-se a fazer isso apenas em slides de títulos e cabeçalhos de sessão, pois usar esse plano de fundo (que geralmente é colorido, nítido e bem aparente) pode entrar em choque com cores de letra em determinados pontos e pesa o uso de ilustrações e fotos ao longo da sua apresentação. Dica: Não use fotos, se usar, analise se realmente vale a pena.
2) Texto demais é demais
Eu sei que muita gente tem sérios problemas na hora de fazer um resumo, imagina resumir um texto de muitas páginas (por exemplo, o seu TCC) em no máximo 20 Slides? Acontece que infelizmente meu amigo, não há do que fuigr. Há uma coisa pré-definida nesses temas pronto nas caixas de texto que são os tópicos. Limite o texto a no máximo 4 a 5 tópicos curtos por slide. Eu sei, você que tem dificuldade deve estar me xingando, mas não tem jeito. Visualmente é infinitamente melhor e muito mais confortável para quem está assistindo a apresentação ler apenas um breve trecho do assunto do que um postulado sem fim (e com a letra pequena porque o texto que você queria colocar não “cabeu” no slide…). E tem o agravante da disputa de atenção: A estrela da apresentação é VOCÊ e não o slide, ele funciona como aquele ator coadjuvante que enriquece e ajuda o protagonista. Se você coloca texto demais no slide, as pessoas não vão conseguir prestar atenção nem em você e nem nos seus slides porque elas não sabem se leem a bíblia que você escreveu ou se prestam atenção no que você está falando. Lembre-se, o texto no slide é pra quem está ASSISTINDO, e NÃO PARA VOCÊ. Você tem a OBRIGAÇÂO de saber de cor e salteado, de trás pra frente, de dentro pra fora, o trabalho que você está apresentando. Além disso, texto demais estraga totalmente a regra nº 1, as pessoas nem vão perceber se a apresentação ficou bonita. A dica fica por usar nos tópicos, ganchos de raciocínio. Perdeu ou esqueceu o que ia falar? Dê uma olhadinha nos tópicos, não é pecado. Pecado é ler literalmente o que está escrito lá, parece até que você é um robozinho automatizado, e que mesmo que tenha estudado horrores pra apresentar, fica a impressão que você nem sabe do que está falando. Para evitar esse vício da leitura, treine antes em casa frase parecidas com os tópicos, sinôminas à elas e utilize estas frase ensaiadas na hora a apresentação. Improviso também é válido, não sendo palhaçada, é claro. E gente, OLHO dos erros de português, pelo amor de Deus…
2.1) Uma imagem…
Apresentação sem imagens, ilustrações, esquemas de SmartArt ou organogramas deixa uma impressão de “estar faltando alguma coisa” pra quem assiste. Ilustrar a sua apresentação é imprescindível. Use fotos em resolução boa e evite ficar esticando fotos pequenas para preencher o slide (se não tiver como conseguí-las em tamanho maior, não use). Redimensione as imagens segurando Shift para manter a proporção da foto evitando que ela fique distocida. Uma vez eu vi uma apresentação apenas com fotos e ficou perfeita. Aqui tem um exemplo muito legal de apresentação com fotos/gráficos que dispensa qualquer texto. Lembre-se sempre de referenciar as imagens, mas não use o link completo tipo http://www.lanaputaqueraiu… ao invés disso, fazendo a pesquisa no Google, use o endereço em verde que fica em baixo da imagem:
Coloque a imagem na apresentação e cole o Link numa caixa de texto em baixo, do lado, onde você quiser:
3) Mostre que seu Slide está VIVO! MOVIMENTO, MOVIMENTO!
As aminações foram feitas para serem usadas. Um Slide parado é desinsteressante, entretanto usar demais esse recurso e com efeitos de animações escadalosos pode ser uma pisada no buraco. Explore bem as animações e teste as melhores opções, principalmente para texto e imagens. Fiz um post sobre como usar animações nas apresentações e outro de como inserir vídeos na apresentação. Explore todos os recursos que você tiver para dar à pessoas que estão assistindo a melhor experiência que o PowerPoint proporciona. Vai ser bom para você e para quem assiste é muito mais confortável. Dica: se você não tiver tempo ou saco para ficar animando a sua apresentação, anime pelo menos as transições de slides para quebrar a sequidão da apresentação. Lembre-se de aplicar a todos os slides:
NÃO use a transição automática NUNCA, mesmo que você tenha ensaiado um mês os tempos de transição. Imprevistos sempre acontecem.
Evite usar o recurso do clique do mouse (padrão) para cada parágrafo animado, ou anime tudo de uma vez ou programe para que a animação dos parágrafos/tópicos seguintes sejam automáticos logo após o término da animação do anterior.
3.1) (Nível Intermediário) Automatize tudo com o Slide Mestre
Se você tem um pouco de domíno dos recursos, você pode automatizar animações pelo Slide Mestre. Para exibir o Slide Mestre, vá na Aba “Exibição” e clique em “Slide Mestre”. Vai aparecer os Layouts dos slides pra você animar como quiser (mas como disse antes, use o bom senso):
Para editar, clique na CAIXA DE TEXTO, na aba Animações e faça as alterações que você quiser.
Quando tiver terminado, clique na aba “Slide Mestre” e depois em “Fechar modo de exibição mestre” Pronto, agora todos os Slides que você criar e os já criados estarão animados automaticamente.
3.2) (Nível Avançado) Mexendo com tempo nas animações e animações simultânas.
Eu coloquei avançado aqui, porque é um porre mexer com os tempos e com as opções avançadas das animações mas acredite, vale muito a pena. Para ficar mais fácil, tente automatizar esse processo nos Slides Mestres. Isso evita ficar repitindo as mesmas ações em cada slide que você for animar. Primeiro, vamos nos Slides Mestres novamente, e faça exatamente como no item anterior. Agora vamos animar o texto com dois efeitos de entrada simultâneos, o Surgir e o Desaparecer. Clique na caixa de texto do título e aplique esses dois efeitos (pode acontecer de você simplesmente alterar o efeito, para evitar isso, clique fora do slide e selecione a caixa de texto novamente).
Agora vamos animar o área reservada para o texto, faça da mesma forma, vai ficar assim:
Agora nós vamos fazer com que o Surgir e o Desaparecer ocorram simultaneamente fazendo assim o texto surgir aparecendo. Como vamos querer que tudo ocorra sem a nossa intervenção, vamos colocar tudo para iniciar com o anterior, menos o primeiro que queremos que ocorra após a aminação da transição. Selecione todo os efeitos e na caixa “Velocidade” escolha a melhor opção de sua preferência:
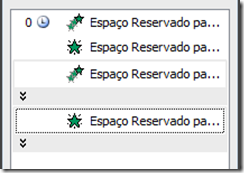
Agora nós vamos mexer no Tempo nas opções avançadas da animação, para melhor visualizar, clique com o botão direito em qualquer animação e escolha “Mostrar Linha do Tempo Avançada”, Selecione a caixa reservada para o texto (tópicos), vai estar selecionado os dois efeitos, clique com o botão direito em cima de um deles e selecione “Opções do Efeito…”
Aqui nós temos mais poder de ação, com vários recursos, explore todos eles quando esse tutorial acabar para descobrir o que acontece. Cada efeito possui uma propriedade diferente, então algumas opções não estarão disponíveis para todos eles, entretanto você pode editar tranquilamente. Vamos fazer algumas alterações aqui. Na caixa “Animar Texto” vamos mudar de “Tudo de uma Vez” para “Por Palavra” e vamos zerar a porcentagem de tempo que vai levar para uma palavra aparecer após a outra:
Agora, na aba Intervalo vamos definir a “Demora”. Isso significa que mesmo eu querendo que a animação aconteça junto com a do título, eu quero que ela leve alguns décimos de segundo para acontecer depois da primeira para a apresentação ficar mais dinâmica. Vamos escolher uma demora de 0,2 segundos.
Note que aqui também há a opção da velocidade, se você deseja repetição de animação entre outras opções. Dê Ok e teste a animação;
Para mais elementos, vá animando sempre com 0,2 segundos de intervalo, tipo: Item 1 = 0, Item 2 = 0,2, Item 3 = 0,4 e por aí vai.
Esse recurso de demora é útil também, por exemplo, caso você queira que certo elemento apareça e desapareça da apresentação de forma automática, mas não imediatamente.
Nas opções do Surgir, marque a caixa “Fim Suave”
4) Som? Só se for apresentação de circo…
Simples e práico: ESQUEÇA QUE A FUNÇÃO ADICIONAR SOM EXISTE (nem sei pra que que tem isso…) Ahhh, e nada de musiquinha de fundo tipo aquelas apresentações melosas que você recebe por email, você está apresentando um trabalho, não mostrando seu gosto musical.
5) Corpo e Voz
Essa é a mais importante das dicas, mas não tem nada a ver com o visual do slide. Tem a ver com o SEU VISUAL. Portar-se bem diante de muita gente é desafiador para algumas pessoas, principalmente quando estamos sendo avaliados (por aquela professora casca grossa que adora te sacanear). Fique firme, porque, se você estudou, sabe o assunto, não tem problemas para falar e se porta e expressa bem, não há o que temer. Agora… se você é uma anta e não sabe nada, não estudou e foi lá, com a cara e com a coragem meu amigo… firmeza é pouco pra você. A dica é: Esteja preparado e estudado. Se for uma apresentação formal para uma banca avaliadora ou para o público, uma palestra por exemplo, vista-se bem (dependendo, use roupa social, gravata, todas aquela firulinhas), mantenha-se ereto, fale alto e com confiança e não fique encarando um só avalador (aquela professora casca grossa que quer o o seu couro curtido pra fazer atabaque), olhe para todos eles e sorria sempre que a ocasião permitir, mesmo que você esteja com dor de barriga de nervoso, lembre-se disso. Ahh, antes de iniciar a apresentação, cumprimente os ouvintes com um “Bom dia” ou equivalente, se apresente e a apresente seus companheiros de grupo (se houver) e nunca se esqueça de ler o título do seu trabalho antes de qualquer coisa.
Por hoje é só meus amigos. Tentarei postar ainda sobre como fazer o seu próprio tema de PowerPoint usando os Slides Mestres para facilitar a vida de vocês.
Até a próxima!